「Scratchでプログラムを作りたいけど、はじめ方や使い方、画面の見方、ブロックの意味がわからないから作れない」
本記事では、このように「子どもがScratchを始めたばかりだが、親子ともに使い方がよくわからない」方に向けて、Scratchの基本を理解できるようサポートいたします。
Scratchは子どものプログラミング学習にとても役立つので、ぜひ本記事を参考に子どものプログラミング学習を応援してあげてください。
\Scratch(スクラッチ)を学ぶならデジタネ!/
そもそもScratchってなに?
Scratchは、アメリカのマサチューセッツ工科大学によって開発された、子ども向けプログラミング教育ツールです。
ビジュアルプログラミングという、文字が書かれたブロックとキャラクターを組み合わせて視覚的にプログラムを作ることができるため、プログラミング初心者におすすめです。
Scratchはプログラミングが初めての小学生でも簡単に取り組めるので、多くの子どもたちがScratchを通して楽しくプログラミングを学習しています。
【💡Scratchについてもっと詳しく知りたい方はこちら】
Scratch(スクラッチ)とは?教育現場で注目のプログラミング言語について徹底解説
Scratchのはじめ方
Scratchは以下の手順で始めることができます。
1.Scratchのサイトにアクセスし、トップ画面右上の「Scratchに参加しよう」をクリック。
2.アカウントを作成します。ユーザー名、パスワード、住んでいる国、生年月日、性別、メールアドレスを入力しましょう。
※ユーザー名は本名を記載しないよう注意が必要です。パスワードは忘れないようどこかにメモをとりましょう。
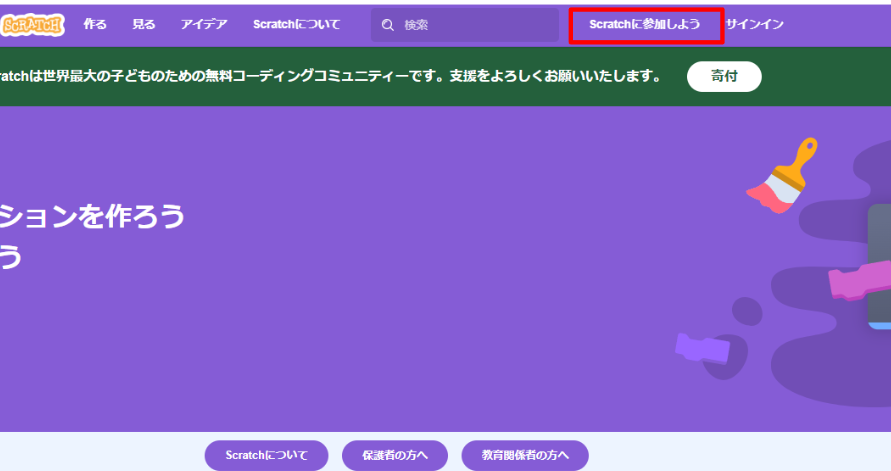
Scratchのトップ画面のみかた

こちらはScratchサインイン後のトップ画面です。
「作る」や「見る」など、それぞれどのような機能か以下でご説明します。
①作る
作るをクリックすることで、Scratchのプログラミング(プロジェクト)画面に移動します。
Scratchで新しくプログラムを作りたいときは「作る」ボタンから簡単にスタートすることができます。
②見る
見るをクリックすることで、世界中のユーザーが作成・公開している作品を見ることができます。
アニメーション、アート、ゲームなど、ジャンルを選ぶこともできるので、気になるジャンルで作品をみつけてみましょう。
③アイデア
アイデアは、チュートリアルやアクティビティガイド、Scratchコーディングガイドの入手などを選ぶことができます。
チュートリアルでは、アニメーションなどジャンルごとの作品の作り方を学ぶことができます。
ぜひ気になるジャンルがあったらチュートリアルをのぞいてみてください。
Scratchのプログラミング(プロジェクト)画面のみかた

⇧画面は「作る」ボタンをクリックしたときに表示されるプログラミング画面です。
Scratchで作品を作りたいときは、この画面でプログラムを組みます。
以下でプログラミング画面の役割を細かくみていきましょう。
ブロックパレット

「ブロックパレット」には、画面左側のさまざまな命令が書かれているブロックが置かれています。
Scratchでは、ブロックパレットに置かれているブロックをスクリプトエリアに移動させて、ブロックを組み合わせてプログラムを作ります。
スクリプトエリア

スクリプトエリアは、ブロックパレットから移動したブロックを組み合わせて、プログラムを作るためのエリアです。
スクリプトエリアで組んだプログラムは、画面右上のステージにいるスプライト(キャラクター:⇧画像だと猫のこと)に反映されます。
ステージ

ステージは、プログラムによってスプライトが動くためのエリアです。
プログラムを組んだあとは、ステージ上にいるスプライトにプログラムを反映させて指示通りに動くか確認することができます。
スプライトエリア

スプライトエリアでは、スプライトを追加したり、スプライトの大きさ、座標を設定したりなど、スプライトの管理をすることができます。
スプライトエリアの下半分を「スプライトリスト」といい、プロジェクト画面の中にあるスプライト一覧が表示される場所です。
また、右下の丸枠+猫のマークを選択するとスプライトを追加したりすることができます。
背景

画面右下では、プロジェクトの背景を変えることができます。
画面下の丸枠+画像を選択することで、以下4項目を選ぶことができます。
・「背景を選ぶ」:Scratch内で提供されている拝見を選ぶことができます。
・「描く」:自分で背景を描くことができます。
・「サプライズ」:ランダムに背景が出ます。
・「背景をアップロード」:自身のパソコン内に保存してある画像をアップロードすることができます。
Scratchのブロックの意味をおぼえよう!

Scratchブロックについてみていきましょう。
先ほどブロックはブロックパレットから選択できるとご紹介しましたが、ブロックは「動き」「見た目」「音」「イベント」「制御」「調べる」「演算」「変数」「ブロック定義」の9つにわけられています。
以下それぞれの役割や意味について解説します。
動きブロック
スプライトの「動き」を設定するためのブロックです。
スプライトを前後に動かす、回す、向きを変える、座標の設定などを行うことができます。
10歩前進させる、90度回転させるなど細かい動きを設定することが可能になります。
見た目
スプライトの「見た目(=視覚的な部分)」を設定するためのブロックです。
スプライトを表示させたり、大きさを変えるときなどは見た目ブロックを活用します。
音
「音」に関するブロックです。
音を出したり、音を止めたり、音の大きさを調整したりなど、音に関することは音ブロックで調整することが可能です。
イベント
「イベント」は、スクリプトの動作などの「きっかけ(トリガー)」を設定するためのブロックです。
例えば「○○キーが押されたとき、10歩動かす」など、なにかのきっかけによって対象のスプライトを動かしたいときなどはイベントブロックを使用します。
制御
「制御」は、プログラムの動きを制御するためのブロックです。
動きをループ(繰り返し)させたり、もし○○なら○○といったプログラミングに必要不可欠な「分岐構造」を作るときに役立つブロックです。
調べる
「調べる」ブロックは、特定の条件を判定するときに使用するブロックです。
「○色に触れたとき」など、アクションの発動に必要な条件の判定に役立つブロックです。
また、調べるブロックはこれまでのブロックと少し異なり、他ブロックの中に組み込んで使うことが多いブロックです。
演算
演算は、四則演算や乱数、等号・不等号などを設定するためのブロックで、数学の知識が少し必要です。
また、演算ブロックは単体で使用することはなく、他のブロックに組み合わせて使用します。
変数
「変数」は、文字通り数が変わるものを作るときに使用するブロックです。
少し難しいように感じますが、ゲームの得点などをイメージするとわかりやすいと思います。
変数ブロックも単体で使用することはなく、他のブロックに組み合わせて使用します。
ブロック定義
ブロック定義では、自身で新しいブロックを作成することができます。
ブロックを組む中でブロックが多くなってしまったときは、ブロック定義を使ってコードをまとめることで見やすくなります。
Scratchの使い方の基本
Scratchの使い方はとても簡単です。
プログラムを作るときは、以下の流れで作りましょう。
1.動かしたいスプライトを選択。(コードはスプライトごとに組むため、動かしたいスプライトを選択した状態でコードを組みましょう)
2.ブロックにカーソルを合わせて長押しし、長押しのままプロジェクトエリアへ移動。
3.プロジェクトエリアで長押しを解除するとブロックが置かれます。
4.ブロックを組んで、プログラムを作る。
5.スプライトがイメージ通りの動きをするか確認しましょう。ここでスプライトがイメージ通りの動きをしないときは、ブロックの組合せが間違っている可能性が高いので、ブロックの組合せを見直しましょう。
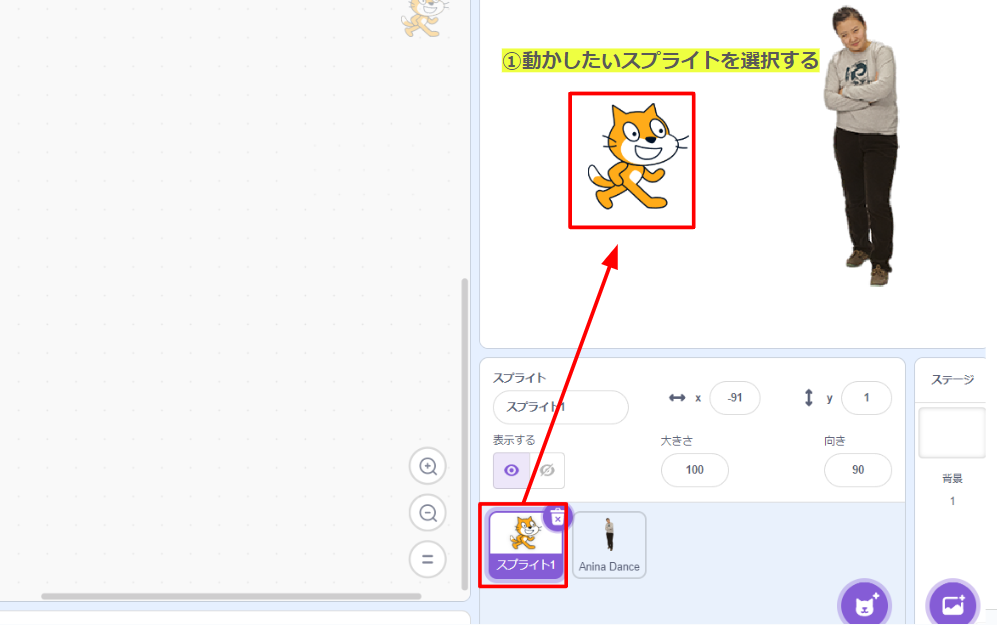



Scratchの使い方をおぼえたらゲームを作ってみよう!
Scratchの基本的な使い方をおぼえたら、今度は自身でゲーム制作に挑戦してみましょう。
下の記事ではScratchのゲームの作り方を初心者向けに解説をしているので、ぜひScratchのゲーム制作の参考にしてみてください!
【💡Scratchのゲームの作り方はこちら】
Scratch(スクラッチ)ゲームの作り方!流れや基本操作・コツについて解説
Scratchを自宅(オンライン)で学ぶならデジタネ!
デジタネは小中学生向けのプログラミング教材です。
Scratchやマインクラウト・ロブロックスなど、子どもたちに大人気のゲームを活用してプログラミングを学べるカリキュラムをご用意しております。
Scratchコースでは、Scratchの操作方法からゲームの作り方まで詳しく解説しているので、初めてのお子さまでも学習を楽しんでいただけます。
現在14日間無料で試せるキャンペーンも行っているので、Scratchを活用したプログラミング学習をお考えの方はぜひ⇩からお試しください!
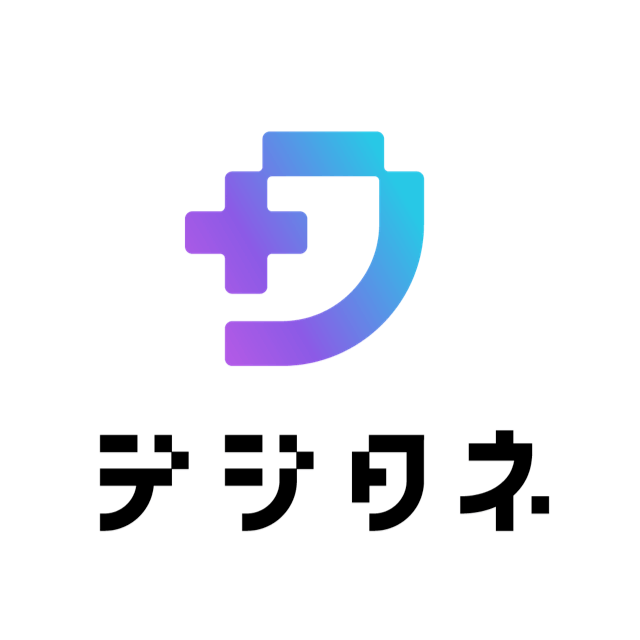
デジタネ編集部は、小学生〜中高生のお子さまを持つ保護者の方々に向けて、「最新の教育情報」や「学びの悩みを解決するヒント」をわかりやすくお届けしています。
「デジタル教育をより身近にし、未来を担う人材を育む」をミッションとして、日々コンテンツを制作。
社内の専門チームとして、プログラミング教育をはじめ、教育全般やマインクラフト・ロブロックスを活用した学習方法、さらにはタイピングなど基礎的なITスキルまで幅広く発信しています。





