マウスなしで右クリックをする方法
日常業務や普段使いで頻繁に使用する右クリック。
実は、右クリックはマウスなしでもショートカットキーやタッチパッドから実行することができます。
これらの方法を活用することで日々の業務を効率的に行うことができますし、マウスが故障して使用できない際も活用できます。
以下でマウスなしで右クリックを行う方法についてご紹介しているので、ぜひご参考にしてみてください。
ショートカットキー【Windows】
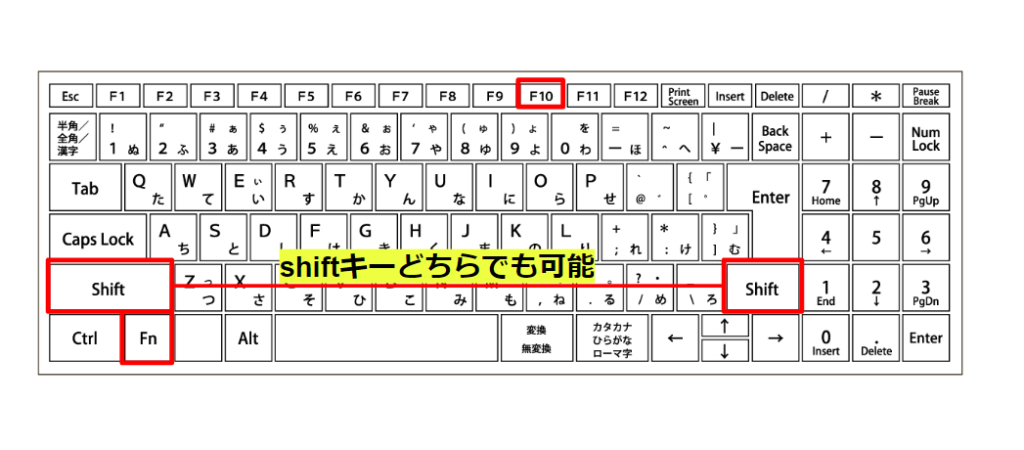
「shift+F10」で右クリックを実行することができます。
shift+F10だけで右クリックを実行できない場合は、「shift+F10+fn」で右クリックを実行することができます。
また、shiftキーはキーボードの左右両方に配置されていますが、押しやすい方を押して構いません。
アプリケーションキー【Windows】
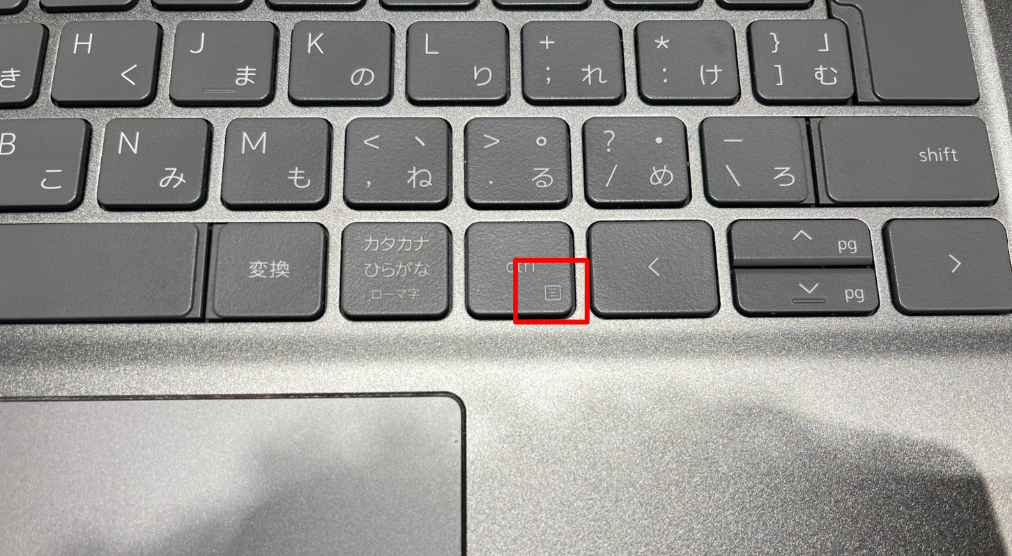
WindowsPCには「アプリケーションキー」というキーがついています。
このアプリケーションキーをクリックすることで右クリックを実行することができます。
また、アプリケーションキーだけで右クリックを実行できない場合は、「アプリケーションキー+fn」で右クリックを実行することができます。
タッチパッド【Windows・Mac】

ほとんどのノートパソコンには、マウスの代替として設計された「タッチパッド」がついています。
タッチパッドは、指の動きを感知してカーソルを移動させたり、クリックすることができます。
そのため、マウスが無い、もしくは使えないときはタッチパッドから操作してみましょう。
Windowsの場合は、タッチパッドの右下をタップ、または2本指でタップすることで右クリックを実行することができます。
Macの場合は、副ボタン(2本指でタップまたはクリックする)、またはControlを押しながらタッチパッドをタップすることで右クリックを実行することができます。
タッチパッドで右クリックができない原因は?
タッチパッドで右クリックができない原因は、パソコンの不具合や操作方法の誤り、設定により右クリックができないことなどが考えられます。
以下で原因・対処法について解説しているので参考にしてみてください。
パソコンの不具合
まず初めにパソコンの不具合が考えられます。
そして、パソコンの不具合は以下の
【本体の故障】
本体が故障している場合は、修理か新しい端末に買い替える必要があります。
【タッチパッドに汚れや湿気がたまっている】
タッチパッドが汚れている場合、うまく反応しないことがあります。汚れている場合は表面をきれい拭き取りましょう。
また、部屋の湿度が高くてもタッチパッドが反応しないことがあります。換気をするなど湿度を下げてみましょう。
【ドライバー問題】
ドライバーが古い、もしくは正常に更新ができていなかった場合、タッチパッドが動かないことがあります。
以下の手順で更新してみてください。
1.画面したの検索窓から「デバイスマネージャー」を検索
2.「マウスとそのほかのポインティングデバイス」を展開
3.2.の下に表示されるマウスを右クリックして「ドライバーの更新」を選択
タッチパッドでタップできない設定になっている
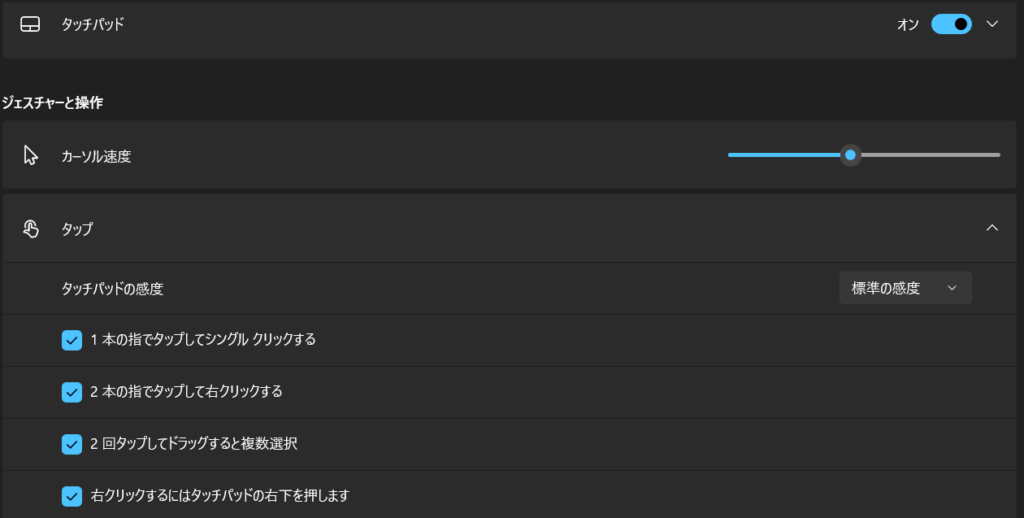
設定によってタッチパッドでクリックができないことがあります。
設定→タッチパッド設定から「タップ」がオンになっているか確認してみましょう。
操作方法が誤っている
デバイスによってタッチパッドの右クリックのタップ方法が異なることがあるので、操作方法をいくつか試してみましょう。
例えば、タッチパッドの右下をタップしてみたり、2本指でタップしてみたりなど、いろいろ試してみることで右クリックができるかもしれません。
利用中のソフトやサイトが右クリックに対応していない
ソフトやサイトによって、コンテンツのコピー防止などから右クリックに対応していないことがあります。
この場合は、他のページでも右クリックができないか試してみましょう。
まとめ
本記事では、マウスなしで右クリックを行う方法についてご紹介しました。
結論、マウスなしで右クリックを行うためには、タッチパッドやショートカットキーを使う必要があります。
しかし、デバイスによって操作方法が異なっていたり、設定によってタッチパッドをタップできないようになっていることがあります。そのため、タッチパッドでうまく右クリックができないときは他の方法も試してみてください。
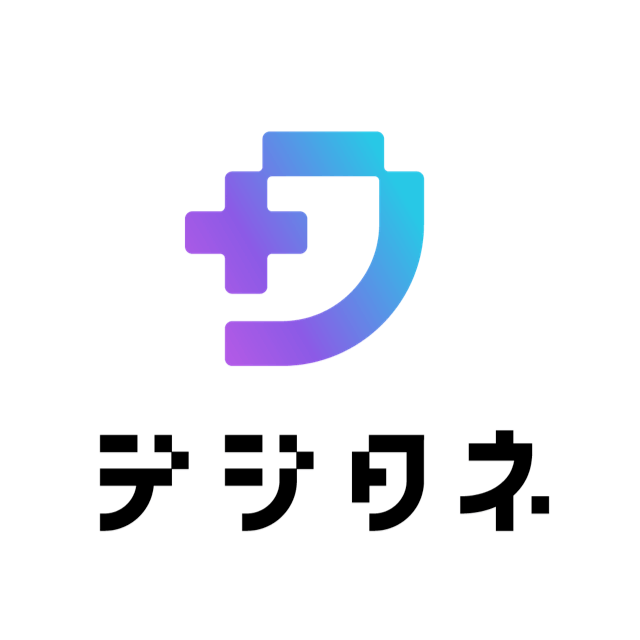
デジタネ編集部は、小学生〜中高生のお子さまを持つ保護者の方々に向けて、「最新の教育情報」や「学びの悩みを解決するヒント」をわかりやすくお届けしています。
「デジタル教育をより身近にし、未来を担う人材を育む」をミッションとして、日々コンテンツを制作。
社内の専門チームとして、プログラミング教育をはじめ、教育全般やマインクラフト・ロブロックスを活用した学習方法、さらにはタイピングなど基礎的なITスキルまで幅広く発信しています。



