
「マイクラで自信作ができたからスクリーンショットを撮りたいけど、撮り方がわからない・・・!」こんな場面ありませんか?
本記事ではマイクラでスクリーンショットを撮る方法について解説します。
操作はとても簡単なので、ぜひ参考にしてみてください!
もくじ
1. マイクラでスクリーンショットを撮る方法
2. Java版でスクリーンショットを撮る方法
3. 統合版でスクリーンショットを撮る方法
4. こんな時どうする?
5. メニューバーが邪魔なとき
6. 視点を変えて撮りたいとき
7. スクリーンショットの画像はどこに保存される?
マイクラでスクリーンショットを撮る方法
Java版でスクリーンショットを撮る方法

Jaca版にはスクリーンショット機能が付いており、「F2」キーを押すことでスクリーンショットを撮ることができます。
また、スクリーンショットを撮ると、チャット欄に「画像として保存しました」と表示されます。
ここで一点注意したいのが、キーボードによっては「音量キー」と「F2キー」が同じキーになっているものがあり、設定によってはキーを押しても音量の操作しかできないことがあります。
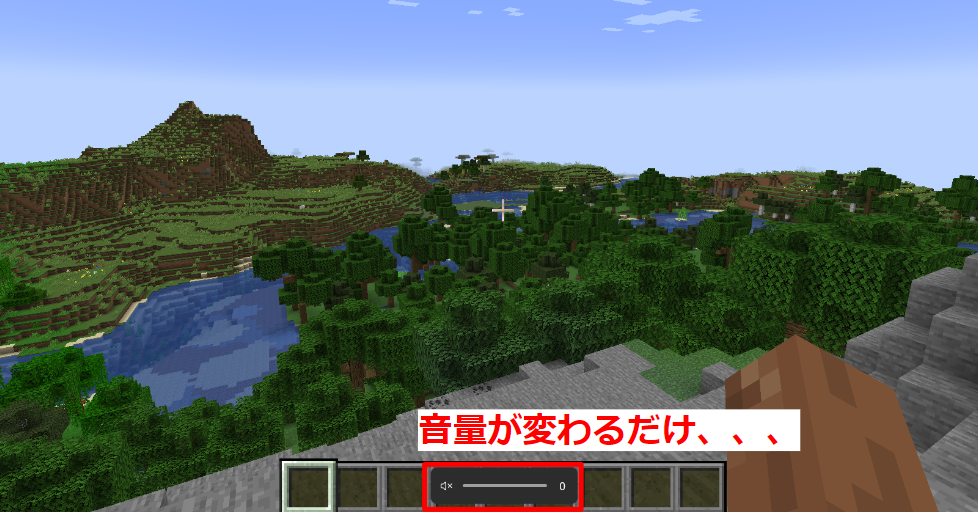
この場合は、「fnキー」と「F2キー」を同時に押すことで「F2キー」が適用され、無事スクリーンショットが撮れるのでぜひ試してみてください。
パソコンの機能でスクリーンショットを撮ることも💡
また、上記以外にもパソコン自体の機能を使って、以下の方法でスクリーンショットをとることができます。
【Windowsの場合】
「prt scキー」や「Windowsキー+shiftキー+キー」
【Macの場合】
「shiftキー+commandキー+3キー」
統合版でスクリーンショットを撮る方法
統合版にはスクリーンショット機能がついておらず、各デバイスでスクリーンショットを撮る必要があります。
【PC】
Windowsは「prt scキー」や「Windowsキー+shiftキー+キー」、Macは「shiftキー+commandキー+3キー」でスクリーンショットを撮ることができます。
【スマホ】
iphoneは「サイドボタンと音量を上げるボタンを同時押し」、Androidは「電源ボタンと音量小ボタンを同時押し」でスクリーンショットを撮ることができます。
【Switch】
「Joy-Con(L)」のキャプチャボタンでスクリーンショットを撮ることができます。
【PS4】
コントローラーの「SHAREボタン長押し」でスクリーンショットを撮ることができます。
【Xbox】
ガイドを開く→Y ボタンでスクリーンショットを撮ることができます。
こんな時どうする?
ただスクリーンショットを撮るだけではなく、「メニューバーが邪魔だな」「視点を変えたいな」ということもあると思います。
以下ではそれぞれの場面の対処方法についてご紹介します!
メニューバーが邪魔なとき
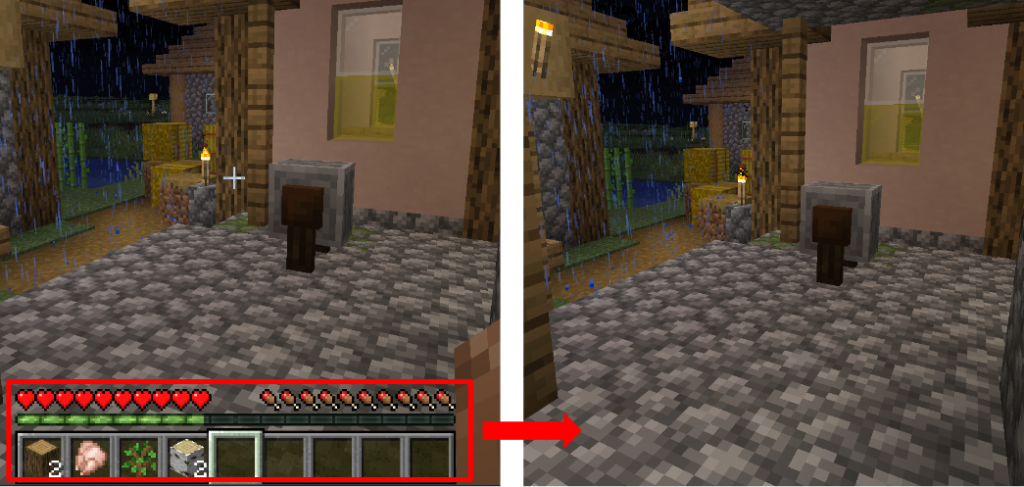
「体力ゲージなどなにも映ってない状態でスクリーンショットを撮りたい!」というときもありますよね。
そんなときは以下を参考に操作してみてください。
【Windows/Mac】
「F1」キーを使用することでメニューバーを非表示にすることができます。また、再度F1キーを押すことでメニューを再表示させることができます。
【統合版(スマホ、Switch、PS4、Xbox)】
設定→ビデオ→「HUDを非表示」をオンにすることでメニューバーを非表示にすることができます。
視点を変えて撮りたいとき
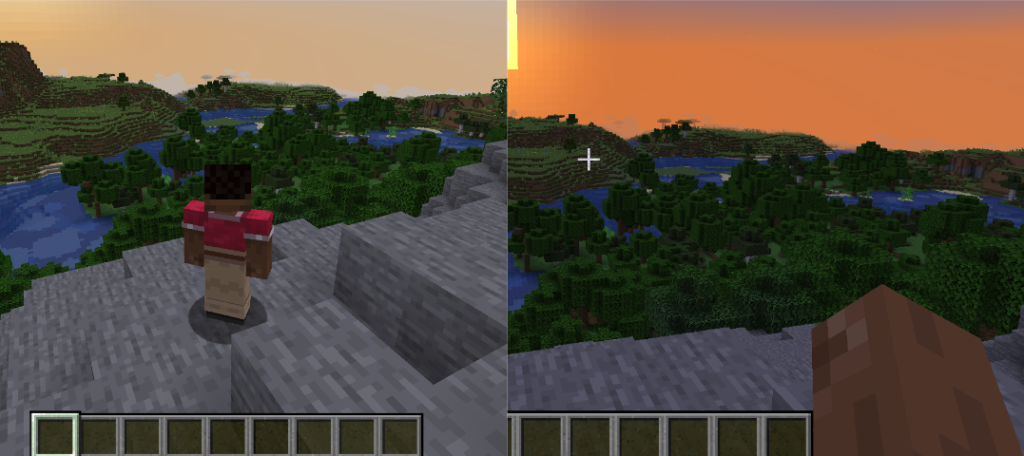
「たまには視点を変えて撮りたい」というときもあると思います。
そんんたときは視点を切り替えてからスクリーンショットを撮ってみてください。
マイクラでは1人称、3人称(前向き)、3人称(後向き)の3つの視点に切り替えることができるので、以下を参考に視点を切り替えてみてください。
【PC】
「F5」キーを押しすことで視点を切り替えることができます。
【スマホ】
設定→一般のビデオ→カメラ視点から切り替えることができます。
【Switch】
「Joy-Con(L)十字キーの上」を押すことで視点を切り替えることができます。
【PS4/Xbox】
コントローラーの左のスティックを押し込む(L3)ことで視点を切り替えることができます。
撮った画像はどこに保存される?
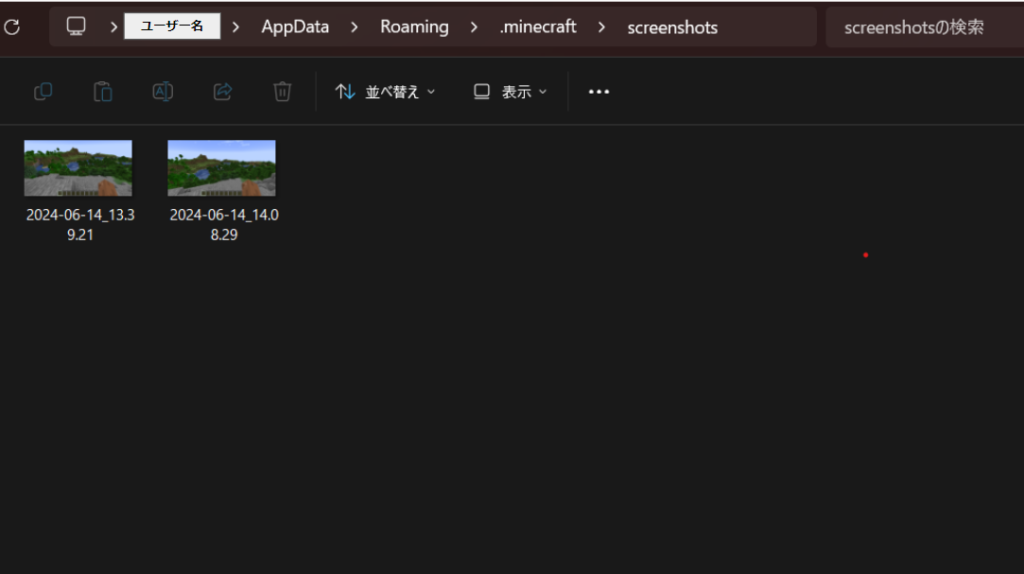
【Windows】
マイクラ内でスクリーンショットをした画像は「%appdata%¥.minecraft¥screenshots」のフォルダに保存されているので、「ローカルディスク(C:)→ユーザー→ユーザー名→AppData→Roaming→minecraft→screenshots」の順番に開いてみてください。
【Mac】
Macでスクリーンショットで撮影された画像は「Finder」から開くことができ、以下の場所に保存されています。
Macintosh HD > ユーザ > ユーザー名(自信のPCのユーザー名)> ライブラリ > Application Support > minecraft > screenshots
【スマホ】
画像フォルダに保存されます。
【Switch】
アルバムに保存されます。
【PS4】
コンテンツエリア→キャプチャーギャラリーに保存されています。
【Xbox】
□ボタン→マイコレクション→全て表示→アプリ→キャプチャに保存されています。
まとめ
今回はマイクラでのスクリーンショットの撮り方についてご紹介しました。
方法はとても簡単なので、自信作ができたときや面白い場面に遭遇したときなど、どんどん撮影してみてください!
また、以下の記事ではスクリーンショットの撮り方以外にもマイクラの操作方法について解説をしているので、ぜひ併せて目を通してみてください!
【💡マイクラの操作方法解説はこちら!】
PCでのマイクラの操作方法を解説【初心者向け】
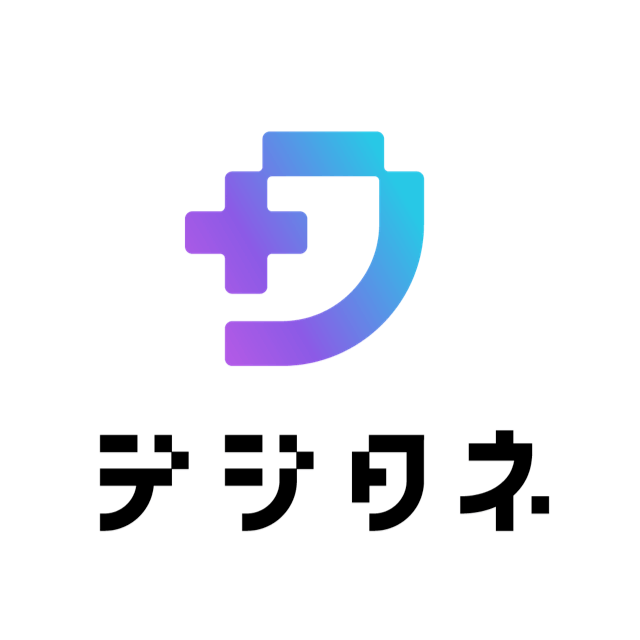
デジタネ編集部は、小学生〜中高生のお子さまを持つ保護者の方々に向けて、「最新の教育情報」や「学びの悩みを解決するヒント」をわかりやすくお届けしています。
「デジタル教育をより身近にし、未来を担う人材を育む」をミッションとして、日々コンテンツを制作。
社内の専門チームとして、プログラミング教育をはじめ、教育全般やマインクラフト・ロブロックスを活用した学習方法、さらにはタイピングなど基礎的なITスキルまで幅広く発信しています。



