マイクラでチャットを打つ方法
マイクラでチャットを打ちたいときは「Tキー」を押すことでチャットを起動することができます。(チャットを起動するとキャラクターを動かせなくなります。)
Tキーを押すと、画面左下のチャット欄が起動するので、起動したら文字を打ち込みましょう
そして、文字を打ち込んだら再度「Enter(エンター)キー」を押すことでチャットを反映させることができます。
※一度チャットを反映させると取り消すことができないため、チャットを反映させる前に一度しっかり内容を確認しましょう。
また、チャット欄を終了・閉じたいときは「Escキー」を押すことでチャット欄を閉じることができます。
【そもそもマイクラでチャットはなんのために使う?】
マイクラのチャット機能を使うことで、同じワールドにいる他ユーザーとチャットをして会話を楽しむことができます。
また、チャット欄からコマンドを実行することができるので(例えば天候を変えたりなど)、会話以外にも実用的な機能が備わっています!
便利なチャット・コマンド機能
マイクラのチャットには便利な機能がいくつか存在するのでぜひ使ってみてください。
↑↓キー:コマンドとメッセージ履歴を確認することができます。
/w プレイヤー名:任意のプレイヤーに個別チャットを送る(例:/w digitane→digitaneだけに見えるチャットを送信することができる)
/tell プレイヤー名:任意のプレイヤーに個別チャットを送る(例:/tell digitane hello→digitaneだけにhelloと送信する)
/tellraw:装飾チャットを送る(例:/tellraw @s {“text”:”good”,”underlined”:true}→「good」の下にラインが引かれたテキストが表示される)
チャットの設定を変更する方法
チャットは状況にあわせて設定を変更することもできるため、以下で見ていきましょう。
チャットを非表示にする
マイクラでチャットを非表示にしたい場合は、「設定→チャット設定→チャット:非表示」にすることでチャット欄を非表示にすることができます。
チャット欄を再度表示させたい場合は、「設定→チャット設定→チャット:表示」にすることで再度チャットが表示されます。
チャットの読み上げ機能を使う
マイクラのチャットにはチャットの読み上げ機能があります。
チャット読み上げ機能を使うには、「設定 → チャット設定 → 音声読み上げ:チャットの読み上げ」を選択することでチャットの読み上げ機能を利用することができます。
チャットの大きさを変える
チャットが濃すぎる、大きすぎると思うユーザーも多いでしょう。
チャット欄の設定から文字の不透明度や大きさ、行間など細かくカスタマイズすることができます。
まとめ
マイクラでチャットを打ちたいときは「Tキー」を押すことで簡単にチャットを打つことができます。
ぜひマイクラでのチャットを楽しんでください。
また、マイクラの操作方法もいまいちわからないという方も多いと思うので、ぜひ以下の記事から操作方法について理解を深めてください!
【💡関連記事:マイクラの操作方法まとめはこちら!】
PCでのマイクラの操作方法を解説【初心者向け】
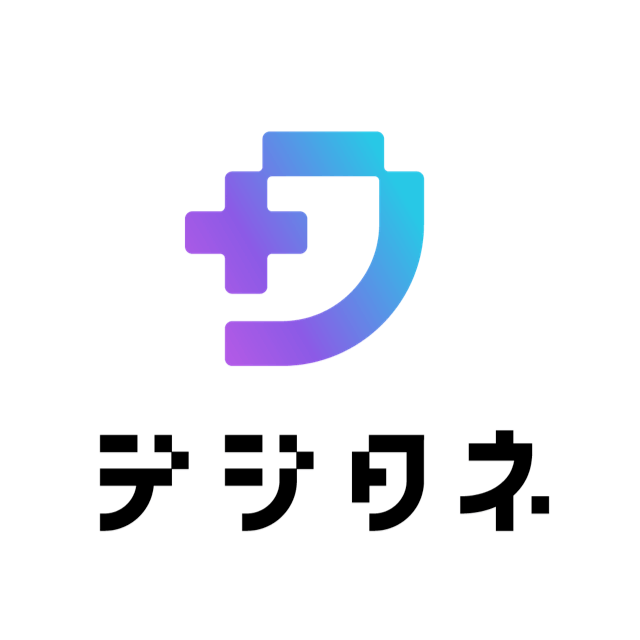
デジタネ編集部は、小学生〜中高生のお子さまを持つ保護者の方々に向けて、「最新の教育情報」や「学びの悩みを解決するヒント」をわかりやすくお届けしています。
「デジタル教育をより身近にし、未来を担う人材を育む」をミッションとして、日々コンテンツを制作。
社内の専門チームとして、プログラミング教育をはじめ、教育全般やマインクラフト・ロブロックスを活用した学習方法、さらにはタイピングなど基礎的なITスキルまで幅広く発信しています。




