パソコンでのスクリーンショットは、画面に表示されている重要な情報や一時的なメッセージを保存したり、お気に入りの画面を残したり、仕事で資料作成や他の社員に情報共有をしたいときなどさまざまな場面で非常に役に立ちます。
そして、スマホのようにパソコンでも簡単にサクッとスクリーンショットを撮りたいですよね。
本記事ではパソコンでのスクリーンショットの撮り方についてご紹介します。ぜひ参考にしてみてください!
もくじ
1. そもそもスクリーンショットとは?
2. WindowsのPCでスクリーンショットを撮る方法
3. 「prt sc」キー:画面全体をサクッと撮る
4. 「Windows」キー+「shift」キー+「s」キー:撮りたい範囲を指定して撮る
そもそもスクリーンショットとは?
スクリーンショットとは、コンピュータやスマートフォン、タブレットなどのデバイスの画面に表示されている内容をそのまま画像として保存する機能やその画像自体のことを指します。
また、スクリーンショットは以下のような場面で使用されます。
- 情報の保存
- 情報の共有
- 作業進捗などの記録
WindowsのPCでスクリーンショットを撮る方法
WindowsのPCでスクリーンショットを撮る方法は主にこちらの2種類です。
- 画面全体をサクッとスクリーンショットできる「prt sc」キー
- 撮りたい部分を選択してスクリーンショットできる「Windows」キー+「shift」キー+「s」キー
以下でそれぞれ詳しくみていきましょう。
「prt sc」キー:画面全体をサクッと撮る
prt scキーは、キーボードについている「prt scキー(以下画像参照)」を押すだけで「パソコンの全画面」を撮ることができるキーです。
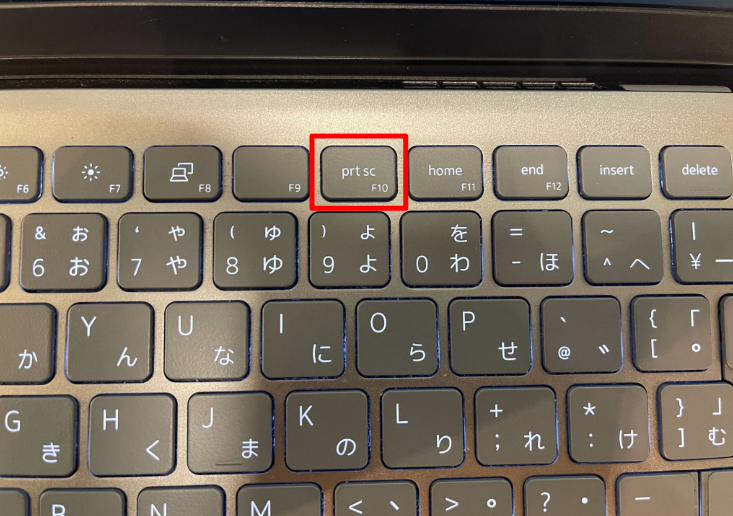
スクリーンショットの画像はどこに保存される?
「prt sc」キーで画面全体を撮った画像は「クリップボード」に保存されます。
そのまま他の資料に「ctrlキー+vキー」で貼り付けることもできますし、クリップボードに移動して画像ファイルとして任意の場所に保存することもできます。
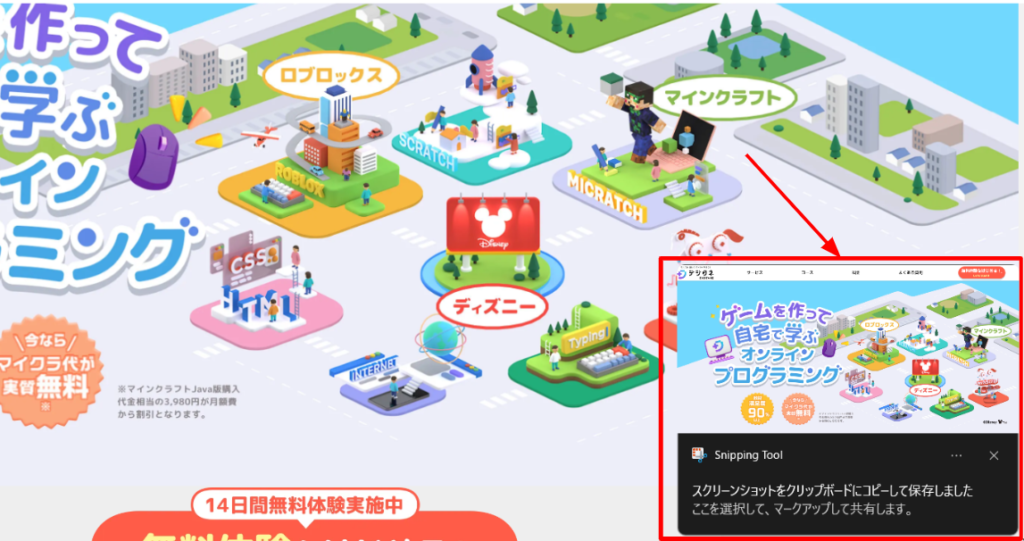
スクリーンショットからそのまま画像ファイル(png)として保存したいときは?
クリップボードではなく、画像ファイルとして保存したい場合は「windowsキー+prt scキー(全画面撮影)」で画像ファイルとして保存することができます。
「Windows」キー+「shift」キー+「s」キー:撮りたい範囲を指定して撮る
画面全体ではなく、画面の任意の一部だけをスクリーンショットしたい場合は「Windows」キー+「shift」キー+「s」キーを活用しましょう。
「Windows」キー+「shift」キー+「s」キーを同時に押すと画面が少し薄暗くなるので、撮影したい部分にカーソルを合わせて、マウスのドラッグ&ドロップで撮影範囲をしていすることで、撮りたい部分を撮影することができます。
また、「Windows」キー+「shift」キー+「s」キーでスクリーンショットされた画像は、「prt sc」キー同様にクリップボードに保存されるので、他の資料に「ctrlキー+vキー」で貼り付けたり、クリップボードに移動して画像ファイルとして任意の場所に保存することもできます。
まとめ
本記事ではWindowsのパソコンを使ってスクリーンショットを撮る方法についてご紹介しました。
パソコンで情報収集をしたり、作業をしていると「この部分を画像として保存したいな」ということがよくあるので、ぜひ本記事を参考にしてみてください!
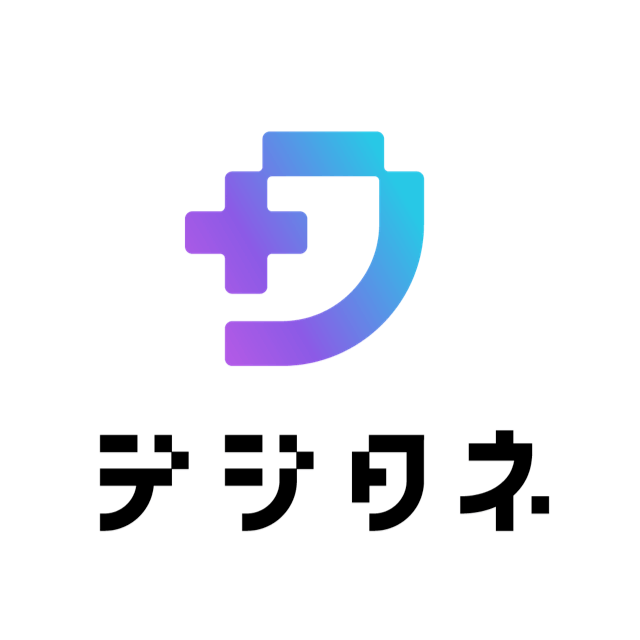
デジタネ編集部は、小学生〜中高生のお子さまを持つ保護者の方々に向けて、「最新の教育情報」や「学びの悩みを解決するヒント」をわかりやすくお届けしています。
「デジタル教育をより身近にし、未来を担う人材を育む」をミッションとして、日々コンテンツを制作。
社内の専門チームとして、プログラミング教育をはじめ、教育全般やマインクラフト・ロブロックスを活用した学習方法、さらにはタイピングなど基礎的なITスキルまで幅広く発信しています。



